You're Already Syncing This Account In Onedrive For Mac
This article is for OneDrive with Windows 10, Windows 8, Windows 7, or Windows Vista. These steps also apply for syncing OneDrive for Business files, if you're already using the new OneDrive for Business sync client.
- You're Already Syncing This Account In Onedrive For Mac Free
- You're Already Syncing This Account In Onedrive For Mac Mac
- You Are Already Syncing This Account Onedrive Mac
Microsoft remains busy updating their various apps and services across Windows, iOS, OS X, and Android, a daunting task considering just how many different apps and services that the company provides. OneDrive is just one among many, and it runs on every platform that Microsoft supports and in both consumer and enterprise versions. Today, Microsoft pushed out a version of OneDrive for OS X that not only fixes some issues but also expands the client’s support for just those different versions.
For the first time, Mac users will be able to connect to their OneDrive for Business accounts and sync their work files. Here’s the complete changelog for today’s update to version 17.3.6378.0329: –.Boom. It’s done. You can now sync your OneDrive for Business files.
- Jan 11, 2017 Onedrive won't let me sign in because an account is already linked! FIX to Onedrive that won't sign in because an account is already linked! Issue resolved! - 'You're already syncing a.
- Step 4: Finally, double click on the OneDrive icon in the system tray and it will ask you to configure a new account. Configure the OneDrive with a new account and change the sync location in the.
If you are new to OneDrive, just sign in with your email address, or if you are already syncing a personal account, go into preferences and select “Add an Account.” – You now get a notification when someone shares a file with you, and when they edit a shared file. – We’ve heard you, the limitations to file paths are frustrating. We’ve increased the limit so that it will be less of an issue for your personal OneDrive. – We’ve hovered over our sync overlay: it doesn’t say IconOverlaySyncedLabel anymore! – Tell us if you are having a problem!
We’ve added the option to report a problem in the drop-down. If you’re running OneDrive on OS X, then you can just open the App Store and go to Updates. If not, today to get syncing.
If you can’t sync files between your computer and OneDrive, it might be due to problems with the OneDrive desktop sync app. This article is for OneDrive with Windows 10, Windows 8, Windows 7, or Windows Vista. These steps also apply for syncing OneDrive for Business files, if you're already using the new OneDrive for Business sync client.
Got another version? Things to check first Try these steps first, before getting into more in-depth troubleshooting:. Verify that the size of your file doesn't exceed the OneDrive file size limit of 10GB. Possible errors include: 'This file is too big to upload' or 'Reduce the size of this file to upload to'. Verify you have the latest Windows updates installed. For more information, see.
Make sure you have the latest version of OneDrive on your computer. To get the latest version, see.
If none of these steps work, try the following solutions in order. Restart the OneDrive desktop sync app. Right-click the white OneDrive cloud icon in the notification area, at the far right of the taskbar. (You might need to click the Show hidden icons arrow next to the notification area to see the OneDrive icon.

If the icon doesn't appear in the notification area, OneDrive might not be running. Click Start, type OneDrive in the search box, and then click OneDrive in the search results.). Click Exit. In Windows 10, type OneDrive in the search box, and then click OneDrive. In Windows 7 or Windows Vista, click Start, type OneDrive in the search box, and then click Microsoft OneDrive.
This opens your OneDrive folder and starts the OneDrive app. (Windows 10) Make sure your OneDrive account is connected to Windows. Go to Start, then select Settings Accounts Your email and accounts. Select Sign in with a Microsoft account instead. Follow the prompts to switch to a Microsoft account.
You may need to verify your identity by entering a confirmation code. NOTE: If you’re signed into Windows with the Microsoft account you use for OneDrive and you still don’t see your files, your organization may have a corporate firewall or Group Policy that blocks OneDrive. (Windows 10) Finish setting up OneDrive If you’re signed into Windows 10 with the Microsoft account you use for OneDrive and you still don’t see your files, you may have more than 500MB of content and setup didn't finish. To make sure you don’t fill up your PC with OneDrive content, you can select which files and folders you want to sync to this computer. Open File Explorer.
Click the OneDrive folder. In the Finish setting up OneDrive wizard, select the files and folders you want to sync to this computer. Recently upgraded from Windows 8.1 to Windows 10?
Make sure you're syncing the folders containing the files you expect to see Unlike in Windows 8.1, OneDrive in Windows 10 doesn’t use placeholder files to indicate files that are online only. Instead, you see only the files you choose to sync to your computer. To set the folders that get synchronized, use OneDrive settings from your computer's notification area on the right side of the taskbar. Right-click the white OneDrive cloud icon in the notification area, at the far right of the taskbar. (You might need to click the Show hidden icons arrow next to the notification area to see the OneDrive icon.
If the icon doesn't appear in the notification area, OneDrive might not be running. Click Start, type OneDrive in the search box, and then click OneDrive in the search results.). Click Settings. On the Account tab, at Choose folders to sync on this device, click Choose folders.
To make all your OneDrive files available on your computer, check the box at Sync all files and folders in my OneDrive. To have fewer files on your computer, under Sync only these folders, check the boxes for the folders you want to sync. Turn off Office Upload If you’re having trouble syncing Office files, the Office Upload cache system may be interfering with OneDrive sync. Try turning off the related setting in OneDrive settings. Right-click the white OneDrive cloud icon in the notification area, at the far right of the taskbar. (You might need to click the Show hidden icons arrow next to the notification area to see the OneDrive icon. If the icon doesn't appear in the notification area, OneDrive might not be running.
Click Start, type OneDrive in the search box, and then click OneDrive in the search results.). Click Settings, and then clear the Use Office to work on files with other people at the same time check box. IMPORTANT: When you turn off the Use Office to work on files with other people at the same time setting, any changes that you and other people make to Office files in your OneDrive will no longer merge together automatically. Make sure the file path isn't too long Example of a file path - C: Users Pictures Saved 2014 January Holiday NewYears Family The entire path, including the file name, must contain fewer than 255 characters. Shorten the name of your file or the name of subfolders in OneDrive, or select a subfolder that's closer to the top-level folder.
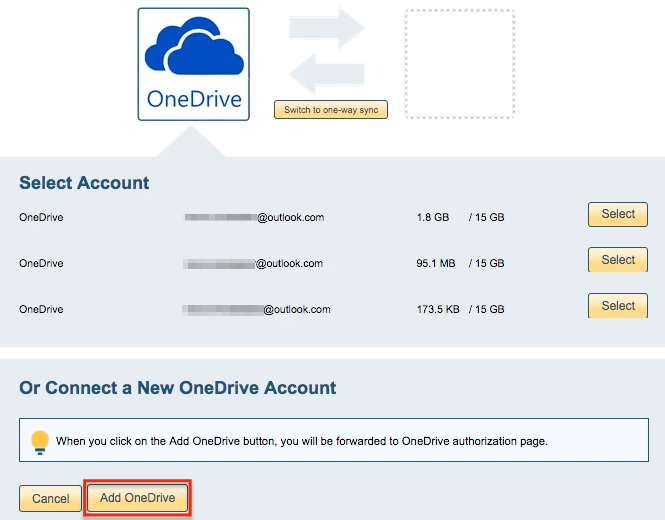
Make sure you have permissions to the file or folder you tried to add Try to open the file or folder and make sure that you have permission to save a copy of it. If you're having problems seeing a file on a network, contact your network administrator. Check whether there's already a file or folder with the same name in the same location You may have conflicts if you're uploading multiple files on the OneDrive website at the same time, or if you made changes in your OneDrive folder on another PC that is syncing at the same time.
Rename the file or folder, and then try to add it again. Make sure your PC has enough disk space and restart sync Free up disk space by moving or deleting files, and then follow these steps to start syncing your OneDrive folder on the PC again:. Check on the OneDrive web site and compare the size of your OneDrive to the available disk space on your PC. If necessary, move or delete some files. To restart sync: Click Start, enter OneDrive in the search box, and then click Microsoft OneDrive.
Follow the steps to select your OneDrive settings again, including picking the location of your OneDrive folder and choosing whether to turn on the Fetch files option. Unlink OneDrive and run OneDrive setup again. Right-click the white OneDrive cloud icon in the notification area, at the far right of the taskbar. (You might need to click the Show hidden icons arrow next to the notification area to see the OneDrive icon.
You're Already Syncing This Account In Onedrive For Mac Free
If the icon doesn't appear in the notification area, OneDrive might not be running. Click Start, type OneDrive in the search box, and then click OneDrive in the search results.). Click Settings, and then click Unlink. Follow the steps in the Welcome to OneDrive wizard to set up OneDrive. Reset OneDrive If OneDrive sync seems to be stuck for a long time and nothing else is working, try a reset.
Be aware that resetting OneDrive re-syncs all your OneDrive files, which could take some time depending on how many files you’re syncing. Press the Windows key + R.
You're Already Syncing This Account In Onedrive For Mac Mac
In the Run window, enter:%localappdata% Microsoft OneDrive onedrive.exe /reset. Click OK. Make sure the OneDrive icon in the notification area of the taskbar disappears and then re-appears after a minute or two.
You Are Already Syncing This Account Onedrive Mac
Here’s how to check: Right-click the white OneDrive cloud icon in the notification area, at the far right of the taskbar. (You might need to click the Show hidden icons arrow next to the notification area to see the OneDrive icon. If the icon doesn't appear in the notification area, OneDrive might not be running. Click Start, type OneDrive in the search box, and then click OneDrive in the search results.). If the OneDrive icon doesn’t re-appear after a few minutes, open the Run window again and enter:%localappdata% Microsoft OneDrive onedrive.exe.