Bug With .lsp File In Autocad 2014 For Mac
How to Run an AutoLISP Program Saving the AutoLISP File Before we can run any programs we must make sure that the program file (.lsp file in this case) resides on the system. If you are downloading programs from my site, the method of saving the AutoLISP file may depend on the browser you are using. For example, IE8 may prompt you to save the file directly to your computer, but I believe Firefox allows you to view the file contents in the browser itself, in which case, you can either go to File » Save Page As making sure that the Save as Type panel is set to All Files; or, you can simply copy the contents into an open Notepad file and save this as ' filename.lsp' (again, ensuring File Type is set to 'All Files'). Note that the filename used to save the source code is arbitrary and will not affect the program in any way - however, the majority of users use the function syntax (and perhaps include the program version) for convenience.
How To Import Pdf File In Autocad 2014
Loading the Program Method 1: Using AppLoad At the AutoCAD command line, type AppLoad (alternatively go to Tools » Load Application). Select the program file as previously saved and click Load to load the program into the current drawing session. Click Close to close the Appload Dialog. ( load 'C: MyFolder MyLISP.lsp' 'MyLISP Failed to Load' ) If the LISP file does not reside in the AutoCAD Support Path, a full filepath is needed so that the LISP file may be located; in this case, be sure to use double backslashes when specifying the path. When finished, open a new drawing and the LISP files should load.
Note: if using this method to load many LISP files on startup is causing drawings to open slower, refer to my tutorial on the use of to demand load LISP files. Method 3: Using the Visual LISP Integrated Development Environment (VLIDE) This method is aimed primarily at developers, as the offers many debugging utilities when writing & loading code. To load a program using this method, type VLIDE at the AutoCAD command line.
6 Replies to “How to use acad.lsp and acaddoc.lsp”. 2011 at 5:59 pm I am using Autocad 2004 ~ dont have an acaddoc.lsp file to use. Can you tell me where I can download a virus free acaddoc.lsp file to use? Thank you so much. April 2014 (2) August 2013 (2) April 2013 (1) March 2013 (1) February 2013 (8). The ACAD.LSP File. You can create an acad.lsp file if you regularly use specific AutoLISP routines. When you start AutoCAD, it searches the support file search path for an acad.lsp file.
In the window that subsequently appears, go to File » Open File (alternatively, Ctrl+O), and select the previously saved file. Now go to Tools » Load Text in Editor (alternatively, Ctrl+Alt+E) Running the Program If the program has loaded successfully, you can now proceed to run the program in the current drawing session. The syntax (command name) to call the program may be displayed in the author's loading messages, or perhaps noted in the program header.
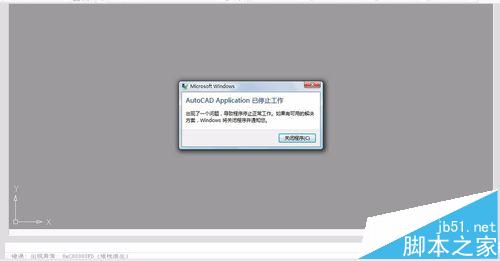
If it cannot be found in either of these locations, you can inspect the source code itself to determine the command to use. The syntax will be located after the c: in a defun function call, for example.
There are many reasons that can cause errors in your drawing but if you keep your you can avoid many inadvertent errors. Most of the drawings containing errors can be repaired using some well-known tools like AUDIT and RECOVER. There are also many drawings which can hardly be repaired by these tools. You can use some workarounds for repairing that kind of drawings using methods mentioned in this article. Let’s start with the most basic methods of repairing AutoCAD drawings. AUDIT: This command will check for simple errors in the AutoCAD file and it will attempt to fix those errors. To use this command type AUDIT on the command line and press enter, then select Yes from the command line options or type Yes and press enter.
AutoCAD will automatically look for errors in the file and it will fix those errors. The number of errors found and repaired can be seen on the command line as shown in the image below. If you want to see the list of errors repaired then change the value of AUDITCTL system variable to 1. An ADT file will be created in the same location where the AutoCAD file is saved and you can open this file using notepad to see the list of all errors. RECOVER: If AUDIT fails to fix errors in your drawing then you can try using RECOVER tool as well. You can use this tool on severely damaged AutoCAD files as well, the tool will attempt to recover as much data as possible from the drawing.
To use this command type RECOVER on the command line and press enter. Select the affected DWG, DWT or DWS file and click on open. If your drawings happen to contain errors the AutoCAD will repair those errors and open the drawing file with the minimum possible loss of data. A message will appear with the number of errors found and repaired from the drawing as shown in the image above. Backup file: Whenever you save a drawing a backup file is automatically created in the same folder in which drawing is present. The backup file has BAK extension and it will be created only when the value of ISAVEBAK system variable is set to 1.
If drawing shows errors after recent system failures, crashes or bugs then you can recover the previous version of the drawing from this backup file. To recover the drawing from backup file rename it to DWG extension. Write Block: This option should only be used if all of the mentioned methods of drawing recovery fails to recover the drawing. Using this method you can export portions of the drawing to an external file but a lot of data like layer information, custom text styles or blocks will be lost.
To use this tool open affected drawing and type WBLOCK on the command line and press enter. Select Objects from Source panel and pick a point in the drawing then select complete drawing using a selection or crossing window. Avoid selecting complete drawing by pressing CTRL+A as this might select zero length and unnecessary geometries from the drawing. Specify a location to save exported drawing and click OK to export the geometries from drawing.
EXPORTTOAUTOCAD: Many DWG compatible applications or plugins may create some custom objects which can also cause errors in the drawing. You can remove these custom objects and change them to AutoCAD compatible format. When a drawing is opened in AutoCAD and it fails to find the application which created the custom object then it creates a proxy object which has limited capabilities compared to the original object. You can convert these proxy objects to AutoCAD supported objects using -EXPORTTOAUTOCAD command.
To use this tool open the drawing containing proxy objects and type -EXPORTTOAUTOCAD then press enter thrice. A new drawing file with ACAD prefix will be added to the same folder in which affected drawing is present. In this drawing, all of the custom objects will be exploded to AutoCAD supported format.
Try these too: You can also try to attach damaged drawings as XREF and then bind XREF in the current drawing. Inserting a drawing directly into another clean drawing using block import command can also recover a lot of information from the affected drawing. But these tools should only be used if you are completely unable to open the drawing using AutoCAD.
Do you have questions related to this tip? Let us know in the comments below. I am a mechanical engineer and I have worked with Design, Manufacturing and Training industries but now SourceCAD is my full-time work and I use it to train students all over the world.
I also train corporate clients and help them develop the skill set of their workforce. I am Autodesk AutoCAD Certified Professional and an Autodesk expert elite member.
I am a regular contributor of AUGI World magazine and apart from SourceCAD I also develop AutoCAD video courses for Pluralsight and other E-Learning businesses. It seems like your AutoCAD Autosave time is extended or disabled. Unfortunately if drawing is not recovered using all of the methods mentioned above then you need to re-create it. But you can ensure that it keeps on saving file in future for that Save this lisp file in C:Program FilesAutodeskAutoCAD 201xSupport where 201X is the version of your AutoCAD. Download file from this link Sometimes Autosave is disable automatically due to some scripts running in background but it fails to start again so to ensure it starts every time you start your AutoCAD application you can save the script as mentioned above, this lisp will ensure that every time AutoCAD starts it will load that file which tells AutoCAD to make an Autosave every 15 minutes.
