Seagate Ata Driver For Mac
Advanced PC users may be able to update Seagate drivers manually by searching for the correct version at the ensuring that it matches the device type and exact model, downloading and installing it. However, this process takes time and carries the risk of getting an incorrect driver version or downloading an unofficial driver, which may be bundled with spyware or viruses. Because of these risks, novice users are recommended to use TweakBit Driver Updater, a special software that checks for outdated or missing drivers, downloads the latest official versions released by the device manufacturer and automatically updates the drivers without requiring the user to make any complicated decisions.
Mac OS X Installation Basics SATA Drive If the SATA drive will simply be a storage drive, please see the 3rd section of this article - Installing a SATA Drive as a. How to use your Seagate External Drive. Unless your drive says 'for Mac' on the front of the box then the drive will be formatted for Windows. In Windows-based computer, there is no need to do anything special or additional to make the drive work. Simply plug in the power, plug in the USB cable, and the drive should appear in (My) Computer.
The Boot Drive is No Longer Detected Generally, if a SATA drive is configured as the bootable drive, then the computer relies on that drive to boot the computer and to launch Windows. It is the source of most of the computer's operations. So, if the computer suddenly stops detecting the bootable drive, this will almost certainly mean that the computer will fail to boot at all.
Instead, some error message will occur, and it will become obvious that a serious problem has occurred. This set of troubleshooting steps will attempt to get the drive detected again, or to conclude whether the drive has failed and should be replaced. One error in particular, however, is more important than others to watch out for. If a 'SMART error' has recently appeared on your computer, this generally means drive failure is imminent or has already occurred. If you have received a SMART error, we strongly recommend that you stop everything and make an immediate backup of any and all important data contained on this drive that is not already backed up.
Blog entries about Seagate's products and technologies.
Drive is not spinning up Note: These steps are NOT applicable for SSD drives. If the drive is not receiving power or receiving an incorrect level of power, it will not spin up.To check to see if this is the cause of the BIOS not detecting the hard drive, follow these steps:.
Power off the computer. Open the computer case and remove the data cable from the hard drive. This will stop any power saving commands from being sent.
Turn on the system. Check to see if the hard drive is spinning.
If you touch the side of the drive you should feel a slight vibration. If you do not hear or feel the hard drive spinning, the drive did not start. If you cannot determine whether the drive is spinning:. Boot the computer and listen carefully. Shut the computer down. Disconnect the power cord from the computer itself.
Disconnect the power cable from the hard drive in question. Reconnect the power cord to the computer itself.
Boot the computer up to see if the drive sound was audible before. And,. Then repeat, only reconnect the hard drive and listen for it to spin up. Switch power cables with a device like a CDROM or DVDROM drive so that you are using a known-good power cable. Check the power supply on your computer to determine whether it is providing sufficient electrical power to operate the drives and devices you have in your computer. If the drive is still not spinning, connect it in another computer if possible. Connect the drive in a SATA-USB enclosure or something similar is is possible.
If the drive does not spin up after all of those steps, please visit the to begin a warranty replacement order. SMART error: Under what circumstances did the SMART error occur? After running a SeaTools test: SeaTools' PASS or FAIL is the standard that Seagate uses to determine whether a hard drive is still in good working order or is failing. A drive may be failing but continue to function normally for a short time, so SeaTools is often a better judge of whether the hard drive is failing than the drive's functionality at any given moment. Therefore, if SeaTools indicates that the drive is failing, Seagate recommends backing up your data immediately and replacing your drive.
Please see our for replacement information. It appeared suddenly, without warning: Each Seagate hard drive engages in regular self-tests, and most computers automatically run regular SMART tests on the hard drive(s) installed on them.
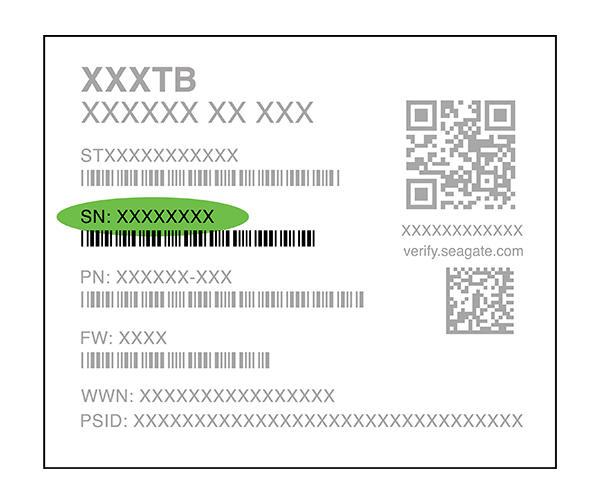
SMART tests indicate whether a drive is approaching imminent failure. Thus, if a SMART error appears suddenly, it virtually always means, unfortunately, that the drive is about to fail and should be replaced. A third-party SMART software issued an alert: With the backing of personal computer manufacturers, the disk drive industry adopted an analysis system in the 1990's called Self Monitoring Analysis and Reporting Technology or SMART. The idea then and today is to predict a failure before it happens. Various attributes are being monitored and measured against certain threshold limits. If any one attribute exceeds a threshold then a general SMART Status test will change from Pass to Fail. Seagate uses the diagnostic software to test the SMART status of the drive.
SeaTools does not analyze attributes or thresholds. As a practical matter, the technology supporting SMART is constantly being improved. Each new design incorporates improvements that increase the accuracy of the SMART prediction.
As a matter of policy, Seagate does not publish attributes and thresholds. Please remember that these third-party programs do not have proprietary access to Seagate hard disk information, and therefore often provide inconsistent and inaccurate results. SeaTools is more consistent and more accurate and is the standard Seagate uses to determine hard drive failure. Error Messages: Black screen when Windows is booting See 'Delayed write failure' error message If you encounter a delayed write failure, please check the following things:. Confirm the cable is firmly connected to the drive. If the drive cables come loose repeatedly, use locking SATA cables or reposition the drive in the case so that pressure/tautness on the cable is reduced.
If the problem continues, consider replacing your SATA cable. Confirm you are using the current SATA driver from the manufacturer of your SATA motherboard/controller. Test the drive using. Errors from SeaTools A FAIL result means two things:.
You should make sure your data is completely backed up. Please for assistance in recovering your data. You should.
Check the BIOS The BIOS is a basic status monitor for the state of your computer and its devices. Access the BIOS by rebooting the computer and, while it is in the process of booting, before the Windows screen appears, press the key that will open the BIOS. This key will vary by computer make and model, but it is often Escape, Delete, F1, or F2. Consult your computer manufacturer if you are unable to enter the BIOS.
Sometimes the reboot will proceed too quickly for you to be able to press the BIOS key in time. In this case, shut down the computer and wait for it to cool a little (probably at least 5 minutes). Then boot the computer again and retry. Most new computers will automatically detect devices through the system setup program (CMOS or BIOS). As the system starts, the auto-detect feature may display the drive model number on screen. Seagate drive model numbers begin with the letters 'ST'. Some Serial ATA BIOS have a system setup that is not contained within the normal motherboard BIOS.
If this is the case, the Serial ATA drive will only be displayed in this Serial ATA BIOS message. Please consult the motherboard or Serial ATA controller documentation for assistance with entering into the Serial ATA BIOS setup. Ensure that the SATA port to which your drive is connected is enabled. If in doubt, enable all SATA ports unless instructed otherwise by the BIOS.
Most new computers will automatically detect devices through the system setup program (CMOS or BIOS). As the system starts, the auto-detect feature may display the drive model number on screen. Seagate drive model numbers begin with the letters 'ST'. Some Serial ATA BIOS have a system setup that is not contained within the normal motherboard BIOS.
If this is the case, the Serial ATA drive will only be displayed in this Serial ATA BIOS message. Please consult the motherboard or Serial ATA controller documentation for assistance with entering into the Serial ATA BIOS setup. If the drive is not detected in the BIOS. Verify Cabling: The cause of non-detection may be faulty cabling. Replace the power cable and the data cable for the drive in question with cables that are known to be in good working order. Connect in a Second Computer (if available). Connect to an External Enclosure (Please verify if the enclosure is compatible with the hard drive).
If the drive is detected in the BIOS. Since the drive is detected in the BIOS but has stopped booting correctly, the culprit may be faulty cabling. Replace the power cable and the data cable for the drive in question with cables that are known to be in good working order. If the problem persists, the most likely culprit may be a corrupted operating system. In this case, a may be necessary. Warning: This will very probably erase all data on the drive. Insert and boot from your Windows install disc to perform a Windows Repair/Restore.
Disconnect all external storage devices such as external USB, Firewire, and eSATA drives, jump/thumb/flash drives, cameras, and printers before proceeding with a Windows repair or recovery. Failure to disconnect such devices could result in serious data corruption. Boot up the computer. Insert your Windows installation CD/DVD into the CD/DVD drive. Reboot the computer, and it should boot up into the Windows disc. Select to perform a repair or restore action, and follow the steps provided there.
If the repair or restore fails, the following articles may be of assistance:. If the drive successfully passes the diagnostics (but the Windows repair/recovery failed), then the drive itself is most probably safe to continue using. You should therefore, attempt to erase the drive and reinstall the operating system. The simplest way to reinstall the operating system (and probably erase the data, though that does not happen every time) is to insert the Windows CD/DVD in the CD/DVD drive and then reboot the computer. The option to repair Windows should appear as well as an option to reinstall Windows. Since the repair has failed, simply choose to reinstall Windows.
If that fails to reinstall Windows, a stronger erase is probably required. Seagate's utility can perform a quick, a timed, or a full erasure (known as a 'zero-fill') of the drive. In this case, a full zero-fill is probably the best option. This can take many hours depending on many factors including the drive capacity, so leave adequate time for this.
If you are short on time, attempt a timed zero-fill of at least a few minutes. Then insert the Windows CD/DVD in the CD/DVD drive and then reboot the computer. You should be able to install Windows as if from scratch.
When the storage drive is no longer detected If a Serial ATA drive, installed as additional storage in your computer, was previously detected but is no longer detected, this set of troubleshooting steps will attempt to get the drive detected again, or to conclude whether the drive has failed and should be replaced. If a has recently appeared on your computer, this generally means drive failure is imminent or has already occurred. If you have received a SMART error, we strongly recommend that you stop everything and make an immediate backup of any and all important data contained on this drive that is not already backed up.
To check the partition status, please follow the steps:. Windows 8/8.1/10: Press the Windows key ( ) + X and select Computer Management. Windows 7/Vista/XP: Right-click on (My) Computer and choose Manage. Select Disk Management. Locate the storage drive in the lower window. Disk 0 is usually the boot drive. Disk 1 or Disk 2 may be the additional storage drive.
If the drive is detected there and the colored bar to the right is still dark blue (see figure), follow the steps to. If the drive is not detected in the lower window of Disk Management at all, please check the. If your drive is detected there but the colored bar is black (see figure) or some other color means that the partition has become lost. Lost Partition A black bar in Disk Management means that the partition has become lost.
At this point, we must ensure the safety of your data. Is the data on this drive backed up elsewhere, or do you need to try to recover it? If you were unable to access the data, please for assistance in recovering your data.

If you have data saved elsewhere, proceed with the diagnostis and reformat instructions. Diagnostics and Reformat Since the data is backed up or you do not need it, we can proceed to diagnostics and reformatting the drive. Warning: Formatting the drive will erase all the data on the drive. Perform a diagnostic on the drive with SeaTools for DOS. See for instructions. If the drive passes,.
Reset the Drive Letter If the drive is no longer detected in (My) Computer / This PC or Windows File Explorer but it is displaying a blue bar in Disk Management, Windows has probably lost track of the drive letter. Please follow these steps:. Attempt to perform a checkdisk action on the drive. See for instructions.

Remove any potential conflicts:. Power down the computer. Disconnect all other storage devices, external hard drives, thumb drives, printers, and cameras. Power the computer up again and retry detection.
If the drive is detected properly, add the disconnected devices one by one until you find the one that is causing the problem. Re assign devices to unused drive letters to avoid conflicts in the future. I am attempting a new installation of a bootable Serial ATA drive in my PC and it is not detected correctly Once you connect a new Serial ATA drive in your computer, there remains more to do to get your drive working. First of all, often, users want to install a new drive in order to upgrade to a larger hard drive in their computer. This usually means that the user wants to copy all the data from the older hard drive to the newer drive, then install the newer drive as the bootable drive. To upgrade to a new drive, copying your data from the old drive to a new one, see. See also for more information on installing drives and about the proper drivers in Windows.
Install Windows If you are simply going to install a new copy of Windows (the operating system), you first need to format and partition the drive, and then install Windows:. Disconnect all external storage devices such as USB, Firewire, and eSATA drives, jump/thumb/flash drives, cameras, and printers before proceeding with a Windows repair or recovery. Failure to disconnect such devices could result in serious data corruption. Insert your Windows installation CD/DVD into the CD/DVD drive of your computer.
Power down the computer. Install the drive physically into the computer.
Seagate Ata Driver For Mac High Sierra
Boot up the computer. The Windows installation process should begin, as the computer boots from the installation CD/DVD.
Follow the guidance of the install program. It will take you through a process of several steps, including partitioning and formatting the drive. You can choose the default setting - one big partition - or choose to partition the drive into multiple different partitions, as you prefer. It will then install Windows. Once it is complete, it will most probably ask you to remove the CD/DVD and reboot the computer.
Once this is done, you should be able to boot into Windows, and the install is complete. If you correctly installed the drive and it is not detected in the BIOS, please check motherboard age. Motherboard Compatibility Some older computer motherboards are unable to support modern Serial ATA drives.
If your motherboard only supports SATA1 (1.5 Gbits/sec transfer rate) and you are installing a SATA2 (3.0 Gbits/sec) or SATA3 (6.0 Gbits/sec) drive, the motherboard may not detect the drive. There are four options in that case:.
Obtain an add-on controller card that can support more modern drives and connect the drive to that card. (For Barracuda 7200.11 drives and older, as well as certain Barracuda 7200.12 models) to slow it down to 1.5 Gbits/sec, so older motherboards can support it. Use an older drive. Update your computer equipment or obtain a newer computer. Please make sure if your computer does support SATA2 (3.0 Gbits/sec) drives at least. For additional information, please contact the motherboard manufacturer.
Installing a NEW Storage Drive Once you connect a new Serial ATA drive in your computer as additional storage, there remains more to do to get your drive working. First, please see for more information on installing drives and about the proper drivers in Windows (though if your computer's boot drive is SATA, there should be no need for additional drivers). Please proceed formatting the drive. Format the Drive Before the drive can display in (My) Computer/This (PC) or Windows/File Explorer, it must be formatted in Windows. Please see the following articles for instructions: Please check the if the drive is not detected in the Disk Management application. My drive's capacity is lower than I expected f your drive is larger than 2 Terabytes, please see. If your drive is otherwise displaying a lower capacity than you believe was advertised, please see for all relevant information.
Noisy Drive Abnormal noises include:. High-pitched whining sound can be an indication of abnormal function.
Noises can be caused by mounting issues. This is due to either a high-frequency vibration in the mounting hardware or a potential drive failure. Repeated, regular tapping, grinding or beeping. Seagate hard drives do not contain audio speakers. Some failure mechanisms may make a regular repeating beep from the computer's internal speaker. This may or not be hard drive related. Check your system documentation for an explanation of system beep codes.
If a drive failure is possible, it is always important to make an immediate backup. Two hard clicks at start up and then a boot error message or system shutdown is a symptom of a failed drive. Check your cables and connections in case they might have gotten loose.
You can use to diagnose the drive. If SeaTools fails to function properly or is unresponsive,.