A Quick Look At Quick Look For Mac
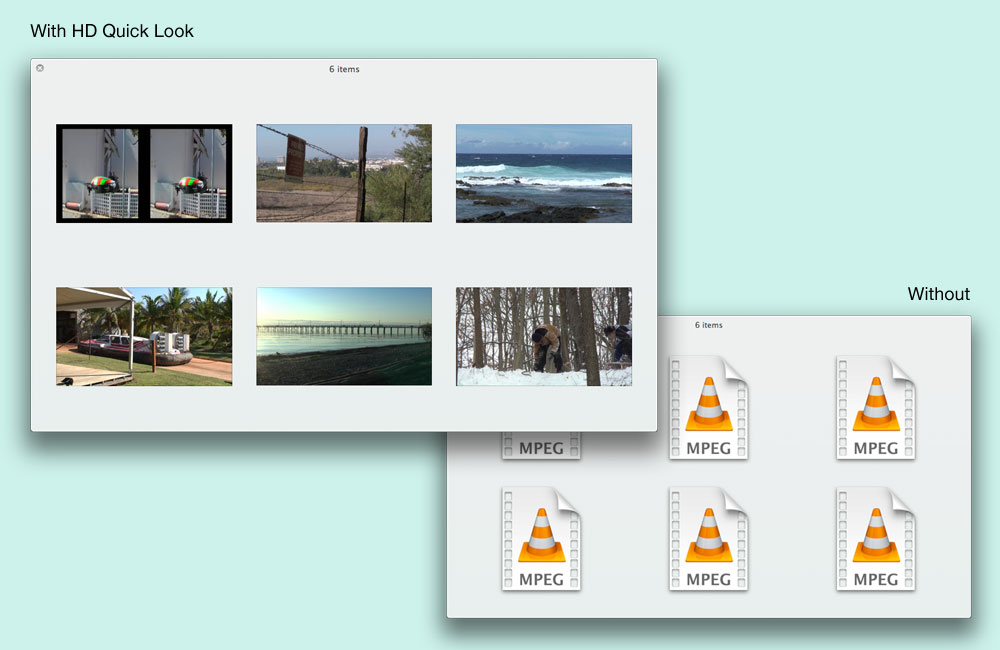

The full-screen Quick View mode features a floating panel of buttons that lets you cycle through a series of files, or you can launch an instant slideshow by pressing the Play button. Now, there’s not a whole lot you can do while viewing a file with Quick Look besides, well look at it. In other words, there’s no editing, composing, or tweaking allowed. But Quick Look makes for an easy way to, say, peruse a contract that’s sitting on your desktop, or to arrange a big folder of photos into an easy-to-scan contact sheet. So, that’s what Quick Look does. But how do you turn it on?
Quick Look is one of the most convenient features of macOS as it is immediately accessible from any Finder window. Just tap the Spacebar, and you’ll immediately see a large preview of whatever files are currently selected. Quick Look can show you full-resolution images, video previews, text.
- Anyone who has used a Mac for more than a minuscule amount of time has more than likely come across Quick Look, the pop-up window that is invoked with a press of the space bar when a file or folder is highlighted on the desktop or in Finder.
- The Quick Look window updates automatically to show a preview of the currently selected file. Two further options are available in the Quick Look display. The Full-screen mode ( two diagonal arrows ) will make enter Full-screen mode which is perfect for displays or presentations.
Absolute software offers full byod security for mac. Well, there are actually five ways: 1. With the space bar Select the files or folders you want to sneak a peek at, then press the space bar (or COMMAND + Y, if you wish). With a right-click Right-click the file (and yes, you can select multiple documents), then select “Quick Look” from the pop-up menu. With a three-finger tap Select the files you want to preview, then tap (but don’t click) your trackpad with three fingertips. You can click the Quick Look button to preview any selected item inside a folder.
Using the Quick Look button To take a “quick look” at a file that’s in an open folder, just select it, then click the Quick Look button (the one marked with an eye) at the top of the folder. Or, here’s another option: click the Action button (the button with the gear) and select “Quick Look.” 5. In the “Mail” program In your Mac’s Mail application, you can take Quick Look an attachment by clicking the Quick Look button in the top-right corner of the message. A few more Quick Look tips. If you’re in Quick Look mode with a file and decide to go ahead and open a file with an application, just click the “Open with” button in the top-right corner of the Quick Look window.

If you selected multiple files for a Quick Look, you can cycle through them by clicking the arrows in the top-left corner of the Quick Look window. You can also tap the thumbnail button in the top-left corner of the window for a bird’s-eye view of all your selected documents, perfect for browsing photos in a contact sheet.
Last but not least, you can launch an instant slideshow of your selected Quick Look files. Just click the full-screen button (the little one with the arrows in the top-left corner of the screen), then click the Play button in the floating toolbar.
Quick Look is a quick preview feature developed by Apple for Mac OS X and allows users to look at the contents of a file without actually opening it. This enables you to preview images, HTML and PDF files. Quick Look for Windows is a free app which can bring the same functionality to Windows 10. The app once installed (link below), enables users to have a quick preview of the file by pressing Space key while highlighting it, without opening its associated application. This means you do not have to open images with the associated app to see the preview, instead, you can use the space key with the Quick Look app installed.
A Quick Look At Quick Look For Mac Free
The app is available in the Windows Store and does not come with any interface as such, but it runs in the system tray. You can also enable it to run at start up. It can preview a wide range of files. Images:.png,.jpg,.bmp,.gif,.psd, Camera RAW,.
Quicklook For Pc
Compressed archives:.zip,.rar,.tar.gz,.7z etc.